Mỗi khi truy cập trên trình duyệt Google Chrome bạn thường thấy xuất hiện các mẫu quảng cáo trên màn hình. Điều này khiến bạn cảm thấy vô cùng khó chịu và muốn khắc phục ngay tình trạng này. Bài viết dưới đây sẽ giúp các bạn tắt quảng cáo Google Chrome Win 10 một cách nhanh chóng và hiệu quả nhất. Cùng theo dõi nhé.
NỘI DUNG CHÍNH
1. Tại sao quảng cáo thường xuất hiện trên trình duyệt Google Chrome
Có rất nhiều nguyên nhân dẫn đến quảng cáo xuất hiện trên màn hình khi bạn truy cập ứng dụng Google Chrome. Cụ thể như sau:
Khi chủ của Website và chủ của các doanh nghiệp ký hợp đồng quảng cáo thì các mẫu quảng cáo sẽ xuất hiện tại nhiều ứng dụng, nền tảng, vị trí khác nhau để tiếp cận nhiều đối tượng tiềm năng. Do đó bạn sẽ gặp tình trạng quảng cáo chen ngang che lấp hết màn hình khi bạn truy cập vào một trang nào đó trên google.

Lúc này, bạn có thể giải quyết tình trạng này bằng cách cài đặt adblock Plus. Tuy nhiên chúng ta chỉ có thể hạn chế tối đa số lần quảng cáo xuất hiện chứ không thể loại bỏ một cách hoàn toàn.
1.2. Do virus xâm nhập vào hệ thống
Khi hệ thống bị nhiễm vi rút sẽ khiến các loại quảng cáo xuất hiện với tần số dày đặc. Bạn không thể kiểm soát tình trạng này và cách đơn giản để xử trí lúc này là quét virus để xóa các tiện ích không có nguồn gốc, hoặc có thể cài lại win.
2. Hướng dẫn cách tắt quảng cáo google chrome win 10 chi tiết nhất
Mỗi thiết bị khác nhau sẽ có cách tắt quảng cáo khác nhau. Cụ thể như sau:
2.1. Đối với thiết bị máy tính
Hiện tại có 2 cách tắt quảng cáo google chrome win 10 như sau:
- Cách thứ 1: Sử dụng setting
– Đầu tiên bạn truy cập vào trình duyệt Google Chrome, sau đó Click vào nút ba chấm trên góc bên phải của màn hình. Lúc này một menu thả sẽ xuất hiện.
– Click vào nút cài đặt để tiến hành cài đặt.
– Cuộn con chuột xuống bên dưới, nhấn vào nút nâng cao ở vị trí cuối cùng của trang, một menu mới xuất hiện.
– Tiếp tục nhấn vào nút quyền riêng tư và bảo mật, sau đó cuộn chuột xuống phía dưới và nhấn vào nút Site Settings.
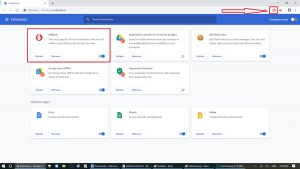
– Click vào nút quảng cáo ở vị trí cuối của Trang. Khi màn hình hiển thị dòng chữ được cho phép (Allowed) thì bạn bấm vào công tắc để chuyển sang màu xám. Lúc này bạn đã gần tắt quảng cáo thành công rồi đấy.
– Bạn tiếp tục quay trở về mục Setting page ban đầu và lựa chọn nút Pop-ups and redirects. Khi thấy Blocked ở trạng thái tắt và có màu xám thì bạn đã thành công trong việc chặn quảng cáo.
- Cách 2: Sử dụng App Block Plus
– Truy cập vào trình duyệt Google Chrome, tải ứng dụng Adblock Plus về máy. Sau khi tải thành công bạn nhấn vào nút “thêm vào Chrome” để bắt đầu cài đặt.
– Sau khi cài đặt xong, bạn nhấn vào nút “thêm tiện ích”, khi thấy thông báo cài đặt thành công là hoàn tất. Lúc này bạn có thể truy cập thoải mái vào ứng dụng YouTube để trải nghiệm mà không lo quảng cáo hiện lên nữa.
2.2. Đối với thiết bị là điện thoại
Tắt quảng cáo trên điện thoại vô cùng đơn giản. Bạn có thể thực hiện theo các cách sau:
- Cách thứ 1: Sử dụng setting
– Truy cập vào trình duyệt Google Chrome, nhấn vào nút ba chấm trên góc bên phải của màn hình điện thoại, bạn sẽ thấy một menu thả xuống.
– Tiếp tục bấm vào nút setting, sau đó bấm vào nút “Content Settings” đối với dòng điện thoại iPhone và nút “Site settings” đối với điện thoại có hệ điều hành Android để cài đặt.
– Nhấn vào nút “Block Pop-ups” đối với điện thoại iPhone, tiến hành vô hiệu hóa đến khi công tắc chuyển sang màu xanh.
– Nhấn vào nút “Pop-ups” đối với hệ điều hành Android, tiến hành vô hiệu hóa đến khi công tắc chuyển sang màu sáng.
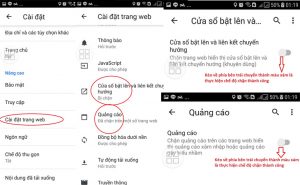
- Cách thứ 2: Sử dụng chế độ tiết kiệm của chrome
Tại chế độ này, chrome sẽ lưu trang web chậm hơn, đồng thời lược bỏ các thông tin không cần thiết để giúp tải xuống nhanh hơn và sử dụng ít dữ liệu hơn. Các bước cụ thể như sau:
– Truy cập vào trình duyệt Google Chrome, sau đó nhấn vào nút ba chấm tại vị trí bên phải của màn hình.
– Tiếp tục nhấn vào nút “setting” sẽ có một menu thả xuống.
– Lựa chọn Lite mode và bật công tắc chuyển chế độ sang màu xanh là xong.
Cách thực hiện này khá đơn giản nhưng bạn cần thực hiện đúng thao tác để không mất nhiều thời gian nhé.
Trên đây là một số chia sẻ giúp các bạn tắt quảng cáo Google Chrome Win 10 thành công. Chúc các bạn áp dụng và thực hiện nhanh chóng, hiệu quả để hạn chế những phiền phức khi trải nghiệm ứng dụng trên Google.






 Hotline: 093 275 9091
Hotline: 093 275 9091 Messenger
Messenger Chat Zalo
Chat Zalo Báo Giá
Báo Giá